© Thomas White/Reuters Taking a screenshot on a Lenovo computer is slightly different depending on what operating system you have. Thomas White/Reuters
- You can capture a screenshot on your Lenovo computer in several different ways.
- If you have Windows 10, you can simply take a screenshot to be saved directly to your files, or you can take one and edit it before saving it.
- If you aren't running Windows 10, though, there are still ways to do both of those things, just with a few more steps.
- Visit Business Insider's Tech Reference library for more stories.
The ability to screenshot your computer screen can be useful for a number of reasons. You can show somebody exactly what you're doing step-by-step, save a webpage for future reference, or screenshot frames of your favorite shows or movies.
Taking a screenshot works differently depending on the kind of computer you have, and the software that it's running. On Lenovo, there are a few different ways to do it: some that only work with Windows 10, and some that work with any version of Windows.
Since, the Screenshots Folder is on the desktop, its File path would be Users/Username/Desktop/Screenshots. Once the File Path is enterred, hit the Enter key on the keyboard of your Mac. Next, type the command: killall SystemUIServer and hit the Enter key once again. The Snip & Sketch tool is easier to access, share and annotate screenshots than the old Snipping Tool. And it can now capture a screenshot of a window on your desktop, a surprising. After many years of using Snagit (see below), this has become my primary screenshot method. Hit the Shift-Windows Key-S keyboard combo, and you have a choice of shooting the full screen, a.
Check out the products mentioned in this article:
Windows 10 (From $139.99 at Best Buy)
Lenovo Ideapad 130 (From $469.99 at Walmart)
How to screenshot on Lenovo if you have Windows 10
- Hold down the Windows key, then press the PrtSc key. The screen will dim for a moment, and the image on your monitor will save to the Screenshots folder in your Files.
- Another way to screenshot is to hold down the Windows key, then press the W key. A sidebar menu will appear on the right side of your monitor. Select ScreenSketch from the menu.

Make any edits you might want to the image, then hit save.
© Melanie Weir/Business Insider Make any edits or markups and then click 'Save.' Melanie Weir/Business InsiderThis method is particularly useful if you want to highlight or mark up certain parts of the image for later.
How to screenshot on Lenovo if you don't have Windows 10
If you don't have Windows 10, use this method instead. It requires more steps, but it combines the functionality of the other two.
1. Press the PrtSc (Print Screen) key on your keyboard to copy an image of your screen to the clipboard.
2. Open Paint, or a similar application, and use the Paste function to open the image in the program.
© Melanie Weir/Business Insider Open Paint and click Paste. Melanie Weir/Business Insider3. Use the tools in Paint to mark up the image if you desire, then click 'File' and 'Save' to save it to your files.
© Melanie Weir/Business Insider Under 'File,' click 'Save' or Save As' to save the screenshot. Melanie Weir/Business InsiderRelated coverage from Tech Reference:
As you must have noticed, the screenshots that you take on Mac are saved to the desktop. A good way to avoid the possibility of your desktop being cluttered with screenshots is to change default screenshot location on Mac.
Default Screenshot Location on Mac
Whenever you take a screenshot on Mac using Command + Shift + 3 or Command + Shift + 4 keys, the screenshots end up getting saved on the desktop of your Mac.
Keeping the desktop as the default Screenshot Location on Mac makes it easy for you to find the screenshot, in case you just took a screenshot.
Free 3d graphic design programs. However, this default setup has the potential to clutter up the desktop and it can also make it difficult to find the right screenshot, in case the desktop of your Mac is already filled with previously taken screenshots.
Hence, we are providing below the steps to Change Screenshot Location on Mac to a dedicated Folder on your Mac or any other location of your choice.
Change Default Screenshot Location on Mac to a Dedicated Folder
Follow the steps below to change default screenshot location on Mac to a dedicated folder on your Mac.
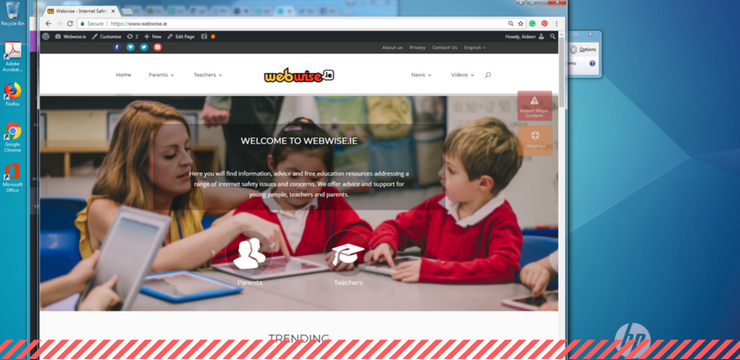
Make any edits you might want to the image, then hit save.
© Melanie Weir/Business Insider Make any edits or markups and then click 'Save.' Melanie Weir/Business InsiderThis method is particularly useful if you want to highlight or mark up certain parts of the image for later.
How to screenshot on Lenovo if you don't have Windows 10
If you don't have Windows 10, use this method instead. It requires more steps, but it combines the functionality of the other two.
1. Press the PrtSc (Print Screen) key on your keyboard to copy an image of your screen to the clipboard.
2. Open Paint, or a similar application, and use the Paste function to open the image in the program.
© Melanie Weir/Business Insider Open Paint and click Paste. Melanie Weir/Business Insider3. Use the tools in Paint to mark up the image if you desire, then click 'File' and 'Save' to save it to your files.
© Melanie Weir/Business Insider Under 'File,' click 'Save' or Save As' to save the screenshot. Melanie Weir/Business InsiderRelated coverage from Tech Reference:
As you must have noticed, the screenshots that you take on Mac are saved to the desktop. A good way to avoid the possibility of your desktop being cluttered with screenshots is to change default screenshot location on Mac.
Default Screenshot Location on Mac
Whenever you take a screenshot on Mac using Command + Shift + 3 or Command + Shift + 4 keys, the screenshots end up getting saved on the desktop of your Mac.
Keeping the desktop as the default Screenshot Location on Mac makes it easy for you to find the screenshot, in case you just took a screenshot.
Free 3d graphic design programs. However, this default setup has the potential to clutter up the desktop and it can also make it difficult to find the right screenshot, in case the desktop of your Mac is already filled with previously taken screenshots.
Hence, we are providing below the steps to Change Screenshot Location on Mac to a dedicated Folder on your Mac or any other location of your choice.
Change Default Screenshot Location on Mac to a Dedicated Folder
Follow the steps below to change default screenshot location on Mac to a dedicated folder on your Mac.
1. First create a folder on the desktop of your Mac to store screenshots. In this case we have created a folder called 'Screenshots' and placed it on the desktop of our Mac.
2. Click on the Finder Icon located in the Task-bar of your Mac (See image below).
3. In the Finder Window, first click on Applications in the side-menu and then scroll down and click on the Utilities Folder (See image below)
4. In the Utilities Folder, click on Terminal.app (See image below).
5. Once the Terminal Window is open, type defaults write com.apple.screencapture location and do not press the enter key yet.
6. Next, enter a space after 'location' and then drag the Screenshots Folder into the Terminal window. This will automatically enter the file path of the folder (See image below)
If you are unable to drag the folder into the Terminal window, simply enter the File path of the Screenshots Folder. Since, the Screenshots Folder is on the desktop, its File path would be Users/Username/Desktop/Screenshots. Once the File Path is enterred, hit the Enter key on the keyboard of your Mac.
7. Next, type the command: killall SystemUIServer and hit the Enter key once again.
This will change the default screenshot location on Mac to Screenshots Folder, located on the desktop of your Mac.
Get Back to Default Screenshot Location on Mac
At anytime you can get back to the default screenshot location (Desktop) setup by following the steps below.
1. Click on the Finder Icon located in the Task-bar of your Mac (See image below).
2. In the Finder Window, first click on Applications in the side-menu and then scroll down and click on the Utilities Folder (See image below)
3. In the Utilities Folder, click on Terminal.app (See image below).
4. On the terminal window, type defaults write com.apple.screencapture location /Users/Your-Username/Desktop/ and hit the enter key
Where Is Screenshot File
Note: In the place of 'Your-Username' type in the actual username of your user account on Mac.
5. Next, type killall SystemUIServer and hit the Enter key on the keyboard of your Mac
Where Is Screenshot On Laptop
This will get you back to the default setup on Mac for screenshots. All the screenshots that you take on Mac will be saved to the Desktop.

